Neukládám, exportuju!
Jak nastavit export pro tisk, facebook a jiné služby?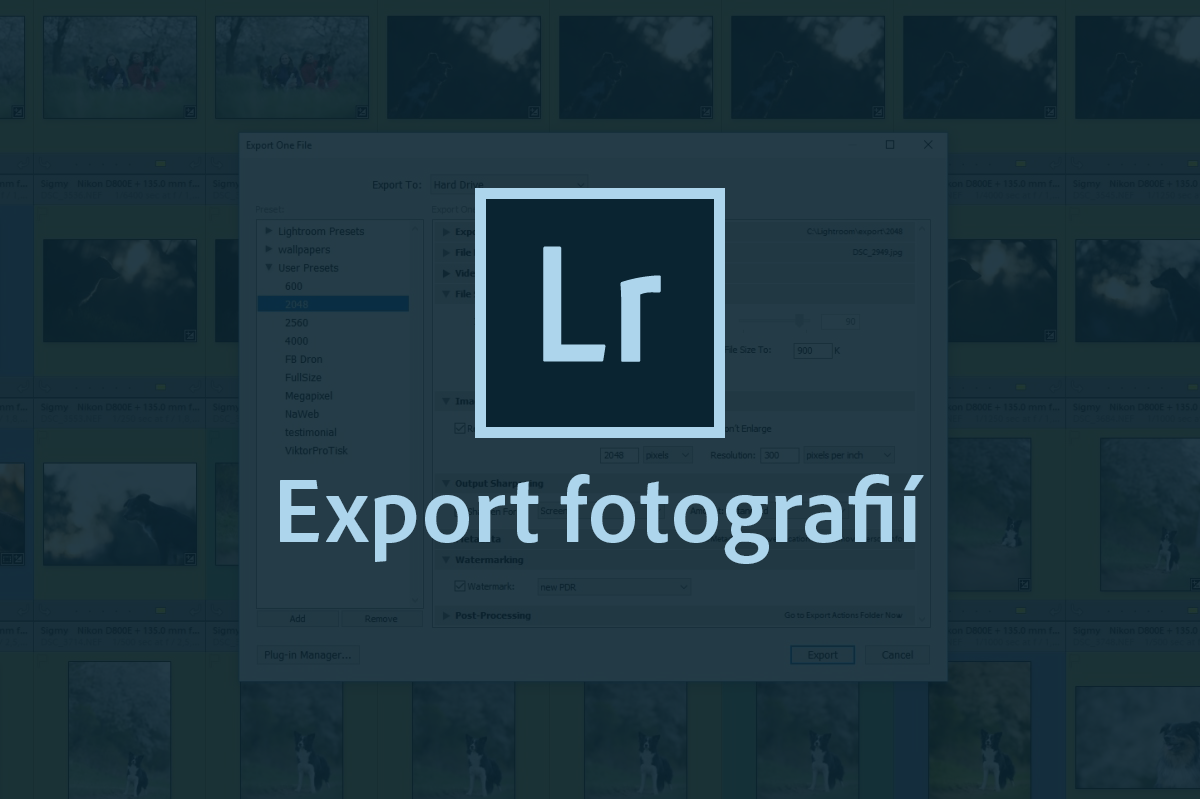
Každý, kdo někdy zkusil pracovat v Adobe Lightroom, pravděpodobně narazil na to, že v Lightroomu se fotky neotevírají a po úpravě se ani neukládají. V Adobe Lightroom se totiž Importuje a Exportuje. V principu se jedná o to samé, jen je to trošku složitější.
Můžete mít skvělý nápad, úžasnou fototechniku, nádhernou modelku, super světlo, perfektní postprocess… ale když pak tu fotku špatně vyexportujete, tak je všechno to předtím zbytečné. Je to něco podobného, jako když se v neděli po šesti hodinách příprav a pečení zapomenete u Youtube videa a spálíte tu hovězí oháňku, na kterou jste se celý pracovní týden těšili a neměli čas ji připravit (true story).
Co je to ten Export
Trocha nezbytné teorie na začátek… Žádná úprava, kterou v Lightroomu provedete, není aplikovaná přímo na fotografii. Lightroom vám v každém okamžiku ukazuje jen a pouze to, jak by daný snímek vypadal, kdyby se na něj aplikovaly úpravy, které jste nastavili. Používá k tomu náhledy, které si tvoří v pomocné složce. Tyto náhledy jsou menší než originální RAW soubor a proto s ním Lightroom umí pracovat mnohem rychleji.
V případě, že chcete fotku exportovat, Lightroom se podívá do katalogu, zjistí kde je uložený originální snímek, zjistí jaké úpravy jste nastavili (vytvoří jednu finální úpravu, jako součet všech úprav) a z těchto dvou věcí vytvoří nový soubor, upravenou fotografii. Na disku vám tedy zůstane originální neupravená fotografie, v katalogu zápis o všech úpravách provedených na smínku (takže v LR pak vidíte fotku upravenou) a právě vytvořený, vyexportovaný, nový soubor – upravená fotografie. Tu můžete nahrát na Facebook, poslat mailem, atd atd. A pak klidně smazat, protože ji můžete vždy kdykoliv vyexportovat znovu.


Long edge 1080px, Limit file size to 80K (vlevo), 300K (vpravo)
Nastavení exportu v Adobe Lightroom
Ano je tam toho spousty, ale nelekejte se! Některá nastavení nebudete pravděpodobně vůbec používat a navíc je možné si vše uložit do přehledných a rychle dostupných přednastavení. Asi není potřeba popisovat a probírat oddíly jako Export location nebo Rename. Ano, slouží k nastavení toho, kam se fotka vyexportuje a jak bude soubor přejmenován.
Nejdůležitější dva oddíly v celém nastavení exportu jsou File settings a Image sizing. Jsou důležité proto, že právě zde je možné udělat chyby, které pak budou mít vliv na výslednou kvalitu vzniklého souboru. Nastavíte velký rozměr v pixelech a malou datovou velikost souboru a průšvih je na světě. (čtěte dál, tohle rozebereme detailněji níže)
Za zmínku určitě také stojí Output sharpening. Při zmenšování fotek je vždy potřeba mírně doostřit a k tomuto účelu je zde velmi jednoduchý nástroj, který můžete použít. Doporučuji vyzkoušet, která hodnota je pro vás dostatečná, protože se může lišit v závislosti na použité technice. Mně osobně se osvědčila hodnota Standard. Ale vždy si po vyexportování fotku zkontroluji a případně export zopakuji s jinou hodnotou.
Pokud chcete na snímky vkládat i svůj podpis, můžete si opět vytvořit přednastavení a to v oddílu Watermarking. Lightroom nabízí možnost přidání jednoduchého textového podpisu, ale také vložení loga formou obrázku s průhledným pozadím. Já osobně mám vytvořených přednastavení několik, dle umístění loga na fotce a jen vybírám, kam logo chci dát při konkrétním exportu.
Kromě psaní blogu pořádám i kurzy pro fotografy
Kurzy fotografování psů
Během celého kurzu se střídají úseky fotografické s těmi teoretickými. Nízký počet účastníků mi umožňuje s každým probrat i individuální dotazy a problémy. Cílem kurzů je pomoci fotografům psů zdokonalit jejich snímky i schopnost ovládat svou fototechniku. Nejvíce se pak zaměřuji na estetickou stránku fotografie a snažím se, aby účastníci fotili pěkné fotky psů, ne jen fotky pěkných psů.
Kurzy Lightroom Classic
Intenzivní kurz, během kterého vysvětlím a ukážu všechny důležité funkce sloužící jak k urychlení třídění snímků, tak k jejich úpravě. Kurz je tak tématicky rozdělený do čtyř celků – import, třídění, úprava, export – během kterých odhalím celý svůj pracovní postup. Adobe Lightroom Classic není program určený jen pro úpravu fotek a jeho široký záběr velmi často fotografy odradí. Cílem mých kurzů je tuto bariéru překonat.
Individuální kurzy
Tyto kurzy jsou určeny pro každého fotografa, který má opravdu specifické požadavky. Ať už se jedná o fotografování psů, úpravy fotografií, pokročilé funkce programu Adobe Lightroom nebo konzultace vlastní tvorby. Obsah kurzu tedy budeme tvořit společně, kdy vy sami si řeknete, co byste chtěli zlepšit, nebo se naučit a já se pokusím navrhnout, jak na to půjdeme.
Trocha matematiky
Ano, matematiky. Je to prostě potřeba :-) Jak jsem psal výše, nastavení File settings a Image sizing spolu velmi úzcé souvisí. Je to proto, že čím větší budete obrázek exportovat, tím více potřeba prostoru k uložení všech potřebných informací (barev). Naopak, pokud obrázek zmenšujete (třeba za účelem odeslání náhledů emailem klientovi), chcete soubory exportovat tak, aby nezabíraly zbytečně mnoho místa (aby se jich vešlo více do emailové přílohy, rychleji se načítaly návštěvníkům na mobilu…).
Konkrétně mám tedy nastaven export do formátu JPEG, což je formát nejčastěji používaný k ukládání obrázků a jejich sdílení na internetu a hlavně je to formát komprimovaný (k tomu bude ta matematika), což znamená, že umí potřebné informace uložit úsporněji a vy míru té úspory můžete určit. Používám barevný prostor sRGB, protože je to nativní barevný prostor a informace z něj umí interpretovat všechny aplikace.
Hodnota v políčku Resolution vzbuzuje velkou zvědavost, ale bohužel vás asi zklamu – nemá žádný vliv na kvalitu exportu pro prezentaci na webu. Při použití rozdílných hodnot (např 75 vs 300) bude snímek vypadat stejně. Tato hodnota slouží pouze jako informace pro tiskárnu a její nastavení je vždy fajn probrat s někým, kdo tisku rozumí (já to nejsem).
Jako příklad použijeme galerii na portále Megapixel.cz, která při nahrávání fotografie vyžaduje minimální délku kratší strany 1400px. V oddíle Image sizing nastavuji, jaký rozměr bude mít obrázek. Dle požadavků tedy nastavím Short edge na 1400px. To znamená, že Lightroom bude dlouhou stranu dopočítávat sám na základě poměru stran snímku, který je v mém případě 3:2. Delší strana tedy bude dlouhá 1400 / 2 * 3 = 2100px.
V oddíle File settings nastavuji, jakou velikost bude mít soubor JPEG. Pánové z Megapixelu tady fotografy nijak neumezují. Mohl bych tedy jednoduše nechat táhlo Quality na 100 a Lightroom by se nijak neomezoval prostorem k uložení veškerých informací o barvách na snímku. Mohlo by se to zdát jako skvělá volba, ale pro prezentaci na internetu to tak opravdu není. Mým cílem je poskytnout souboru právě tolik prostoru, aby uložil fotku v kvalitě takové, že okem nerozeznám rozdíl mezi tímto prostorem omezeným výsledkem a výsledkem vyexportovaným právě s táhlem Quality nastaveným na hodnotu 100.
Kolik prostoru je tedy potřeba na uložení snímku v plné kvalitě? Je to jednoduché – spočítáte, kolik má fotka pixelů. Na každý jeden pixel je pak potřeba jedno místo k uložení (jeden byte). Náš snímek bude obdelník o stranách 1400×2100, což znamená, že na fotce bude 2940000 pixelů, pro jednoduchost 3 miliony. Díky kompresním možnostem formátu JPEG si můžete dovolit snímek omezit klidně o 60% tohoto prostoru. Takže 3000000 * 0,4 = 1200000 bytů, tj 1200Kb. A toto číslo napíšete do kolonky Limit file size to. Easy :-)
Mrkněte na 3 ukázkové fotografie výše. Po rozkliknuté se vám zobrazí v plné velikosti ve které byly exportovány. Všimněte si rozdílů v zobrazení detailů jak přímo na štěněti, tak v rozmazaném pozadí. První fotka nedostala dostatek prostoru potřebného k uložení všech informací. Prostřední fotka je uložená podle ještě přísnější matematiky, než jsem uvedl výše (dostala pouze 900K prostoru) a vznikl soubor o velikost 800K. Poslední fotka je bezrozmyslu vyexportovaná na Quality 100 a její velikost je 2200K.
U tří ukázkových fotek níže je zase vidět, že pokud jsou barevně jednoduché, stačí prostoru mnohem méně, než říká poučka. Je jen potřeba si pohlídat, abyste to nepřehnali a nenarušili jemné barevné přechody (viz první snímek). Druhý snímek je pouhých 10% z celkového objemu a poslední snímek je vyexportovaný s výpočtem 40% prostoru. V kvalitě se od sebe tyto dva ale nijak neliší.
Export pro Facebook a další
Na kurzech se mě často lidé ptají, jaké fotky nahrávám na Facebook, že je mám tak ostré. Podle dokumentace přímo od Facebooku používám pro prezentaci na své fanpage obrázky s dlouhou stranou 2048px a velikostí menší než 1MB. To znamená, že v exportu mám nastavenou Long edge na 2048 a Limit file size to 900K. Toto funguje skvěle na fotky na šířku. Snímky na výšku mírně trpí. Pokud nechcete na Facebook dávat takto velké fotky (bojíte se třeba zneužití), můžete použít některou z dalších podporovaných velikostí delší strany a to 960px nebo 720px. Mně osobně ale nejvíce kvalitní přijdou právě ty fotky, které nahraji s rozměrem 2048px delší strana.
Další oblíbenou otázkou je export fotek pro tisk a nebo export náhledů pro klienta. Z logiky věci, když fotku tisknu, chci ji mít co nejkvalitnější a moc neřeším to, jak velký bude soubor. Já osobně snímky určené k tisku nijak nezmenšuji (nemám tedy zaškrtnuté Resize to) a používám táhlo Quality na 100. Tím dosáhnu exportu nezmenšené fotky, která měla neomezené množství prostoru pro uložení všech potřebných informací.
U náhledů zasílaných klientům je mým cílem poslat co nejvíce snímků emailem. Posílám jim fotky 480px dlouhá strana a matematika je úplně stejná jako jsem popisoval výše. Krátká strana se sama dopočítá na 320px. Obsah takového obdelníku, tj počet pixelů na fotce, je 153600. Chci aby byly soubory fotografií malé, nepotřebuji aby byly úplně tipťop kvalitní. Klient vybírá okamžiky, nehledí v této fázi na dokonalou kvalitu fotky a proto ubírám 75% prostoru. Výpočet tedy vypadá následovně: 153600 * 0,25 = 38400 a do políčka Limit file size to napíšu 35K.
Tímto způsobem můžete vypočítat potřebné hodnoty pro jakoukoliv požadovanou velikost. Je jen na vás, jestli chcete na web nahrávat fotky v rozměru 900×600 nebo 1200×800. Důležité je vědět jak se to celé počítá a chápat proč se to tak počítá. Oněch 40%, které zbydou, je v naprosté většině případů dostačujících a klidně by se dalo jít do ještě menších souborů (v závislosti na složitosti snímku může být postačit pouhých 5-10%). Účelem tohoto článku je poskytnout jednoduchý způsob, jak s jistotou vypočítat hodnoty, které budou dobrou v 99% případů vyhovující balancí mezi kvalitou snímku a velikostí souboru. Proto se nebudu rozepisovat o extrémních případech.


Long edge 1080px, Limit file size to 50K (vlevo), 300K (vpravo)
Presets
Všechny tři výšepopsané (a mnoho dalších) možnosti exportu mám uložené jako Presets. Při běžném exportování fotek tedy jen označím ty, které exportovat chci, kliknu na tlačítko Export, vyberu daný preset a ten v případě nutnosti poupravím (například umístím logo jinam, přejmenuju složku do které chci fotky exportovat) a spustím export. To je vše. Pokud bych se v budoucnu rozhodl pozměnit existující preset (třeba proto, že Facebook změní pravidla), stačí nastavit požadované hodnoty, kliknout pravým tlačítkem na jméno presetu v levé části okna a vybrat Update with Current Settings.
Závěrem
Lightroom je úžasný nástroj, který vám umožní fotky upravovat jednoduše a velmi efektně. Pokud by pro vás měl být export a jeho nastavení překážkou, doufám, že vám můj článek aspoň trošku pomohl. Pokud by vás zajímalo cokoliv dalšího ohledně Lightroomu, klidně mi napište zprávu, přihlaste se na kurz, nebo se třeba jen zeptejte v komentářích.









Ahoj, skvělý článek o tom jak správně exportovat! Jen mi není uplně jasné, jak jsi se dopočítal k cituji: „Díky kompresním možnostem formátu JPEG si můžete dovolit snímek omezit klidně o 60% tohoto prostoru“, nebo o pár řádků níže píšeš „U náhledů zasílaných klientům…ubírám 75 % prostoru“. Zajímalo by mě, jak přijdeš na to, o kolik % můžeš ubrat prostor, aniž by to příliš degradovalo kvalitu fotky pro tu danou potřebu?
Děkuji :).
Ahoj Honzo, díky za zastavení. Ta hodnota není opřená o nic jiného, než mé vlastní zkušenosti. Pokud ti jiný fotograf (nebo jiný zdroj) říká něco jiného, budu rád, když to tady zmíníš. Mně funguje toto. Přišel jsem si na to metodou pokus/omyl a mou touhou dělat co nejvíce věcí jednoduše a hromadně. Protože třeba neexportuju každou fotku ze závodů zvlášť, ale exportuju celou galerku, mám ty hodnoty mírně nadsazené. Kdybych exportoval fotky třeba do grafiky webu, půjdu s každou fotkou na hranu, aby byla co nejmenší.
Ahoj Ondro, díky za odpověd. Musel jsem se zeptat, protože v článku jsi měl vše podložené nějakým výpočtem a tady jsi střílel od oka :). Ale to nic nemění na tom, že to je supr článek a něco takového jsem si potřeboval přečíst. Fotky také exportuji hromadně a když posílám náhledy, tak akorát zatrhnu Limit file size na 800k, více to neřeším a fotky vyexportuji. Občas se mi stane, že některé fotky se do této velikosti nevejdou a musim je na konci vyexpo. znovu, např. na 900k nebo 1000k. Ted už ale vím, že je dobré si nastavit px dlouhé/krátké strany a poté omezit velikost.
AHOJ ONDRO, DĚKUJI , FOTKY MÁM PO EXPORTU DOST ZRNITÉ , NEVÍM CO S TÍM.
Ahoj Kláro, pošli maila se screenshotem nastavení exportu a výslednou fotku. Mrkneme na to ;)
Dobrý den, právě jsem si přečetla Váš článek, narazila jsem na něj, protože jsem hledala konkrétní odpověď co se týká úprav v Lightroomu. Mohla bych se zeptat, stalo se mi několikrát, že po úpravě fotky na kterou se použila presetu se ve výsledku a v expotru ve složce úplně zničila, rozšuměla, na první pohled to nevypadá ale při příblížení je fotka úplně zničená. Je možné že je to právě špatným nastavením velikostí a ukládání, nebo že to udělá preseta, protože tím pádem se pro mě lightroom stává nepoužítelným, což je škoda, protože u některých rychlým prací se vyplatí ?Presety by měly být kvalitní, mám od stejného zdroje i akce ve photoshopu a tam je vše úplně super. Za odpověd předem děkuji, moc by mi pomohla, s pozdravem Iva.
Dobrý den Ivo,
je to tak jak píšete – může to být špatným nastavením při exportu, ale taky špatným presetem. To ale neznamená, že je Lightroom nepoužitelný, spíše to znamená, že je nějaké špatné nastavení v tom presetu. Zkuste si ověřit, co vše je v presetu uloženo a zkontrolujte si nastavení exportu třeba proti tomu, co píšu ve článku výše.
Dobrý den.
Pane Uhlíř máte hezké stránky eventuálně články. Zaujal mne zejména článek o Lightroomu. Mám Lightroom 3 a začal jsem mít pocit, že LR není to pravé ořechové. No popravdě spíše jsem „3“ jen tak zkoušel.
Mám problém s exportem Vás článek mi ledacos osvětlil ale pořád nemohu docílit toho,že když dám export do předem zvolené složky na Flash disku + název souboru.Soubor je velikostně zmenšen. Jsem přesvědčen, že dělám něco špatné při nastavení velikosti-možná zatím dost dobře nechápu vlastní nastavení rozměrů.
Abych to neměl tak jednoduché
soubory jsou v TIFFu skeny z diapozitivů o velikosti např.166Mb po exportu 51Mb.
Trošku škoda,že Vaše stránky jsem objevil den před odjezdem na dovolenou tudíž musím týden vydržet jak s učením se v LR tak prohlížením Vašich stranek- článků.
S pozdravem B.Balicki
Zdravím, Boleslave,
díky moc za zastavení. Z toho co píšete mi přijde, že jen nepřesně chápete ono určení velikosti. LR při nastavení velikosti souboru nedělá to, že by vytvořil soubor přesně zadané velikosti, ale bere tuto velikost jako horní limit. Můžete mi poslat mailem screenshot nastavení exportu, pokud bych tam viděl něco špatně, rád Vám poradím. Pro ucelené znalosti LR pak mohu doporučit své kurzy, na září mám vypsané termíny a stále jsou tam volná místa.
Dobrý den. Je nějaká možnost při „Exportovat jako katalog“ přenést i barevné označení fotografií? Praporky mi to přenese, barvy nikoli. Dělám něco špatně? Děkuji. pěkný den. Milan
Dobrý den, mně to vždy přenese i barevné štítky. Nemáte je náhodou přejmenované? Pokud ano, je potřeba i na novém LR toto přejmenování nastavit, jinak se budou zobrazovat jako „custom“.
Dobrý den. Ano, máte pravdu, tohle mě vůbec nedošlo… Děkuji, pěkný den. Milan
Dobrý deň,
pri exporte do jpg (z raw a po farebnej úprave v LR) sa mi jemne zmení farebnosť. Mojom konkrétnom prípade je fotka citelne studenšia. Vedeli by ste mi prosím poradiť kde by mohla byť chyba alebo čokolvek ta toto téma? Vopred veľmi ďakujem. (v nastavení exportu mám farby nastavené na sRGB)
Dobrý den,
důvodů může být spousta. Osobně tipuju to, že fotku po exportu prohlížíte v něčem, co úplně dobře nefunguje s barevnými profily. Ale takto na dálku se s podobnými problémy radí velmi těžko.
Dobrý večer,
prosím o radu. V Lightroomu se mi při exportu fotografií objevilo, že export nelze uskutečnit. Nemáte s tím prosím nějaké zkušenosti?
Velmi děkuji.
S pozdravem Odlasová
Nejčastěji to dělá v případě, kdy máte špatně zvolený cílový adresář, nebo velikost souboru je nastavená příliš nízko v kombinaci s vysokým rozlišením fotky.
Dobrý den. Cílový adresář mám pořád ten samý a jak mám t Dy upravit velikost souboru? Děkuji
Napište mi mail a pošlete tam screenshot té chybové hlášky, zkusím Vám poradit.
Odesláno. Děkuji moc.
Ahoj, prosím o radu.. Nejde mi vyexportovat soubor z LR na pevný disk, neustále mi píše soubor se nepodařilo zapsat… Diky
Ahoj, taková chyba může mít více důvodů. Zkuste mi udělat screenshot exportovacího nastavení, pak i té chyby a poslat mi to na mail.
Dobrý den, zajímalo by mě zda nemáte někdo zkušenosti s Lightroom proč se začal sekat při práci. Mám MacBook Pro i7, 16GB ram a od té doby co jsem začal platit licenci Adobe mi přestal dobře šlapat. Byl sem nucen přejít na PS+CR a je zajímavé, že při použití těchto dvou programů se mi to vůbec neseká ani nezahřívá. Zkoušel sem pc nastavit dle různých návodů ale marně. Začnu upravovat fotku chviličku to jde a po pár vteřinách pohnu posuvníkem a čekám, než se daná věc projeví. I posuvníky jezdí trhaně. Děkuji
Zdravím Petře,
bohužel se jedná o příliš obecný dotaz. Z toho co jste napsal mě napadá snad jen to, že se může vyčerpat prostor určený pro cache paměť. Ale to by měl ten Macbook zvládat. Mrkněte do nastavení, zkuste upravit cache (Preferences > CAmera Raw Cache Setting) a taky vypnout/zapnout GPU akceleraci. Ale opravdu těch důvodů může být nespočet, včetně třeba generování náhledů a tak.
Dobrý den, díky moc za super článek, a poprosím, zda li by to bylo možné, napsat jak by jste nejlpépe nastavil hodnoty v exportu v LG CC, pokud mám tyto požadavky na výslednou velikost fotky.. Min rozlišení 480X360 px, Max rozlišení 1920×1080 px, Poměr stran 4:3, Max velikost fotky 5 MB formát JPG
Ahoj Ondro
prosím o radu ohledně zrnitosti při vyvolání z Lightroomu. samotná fotka tak zrnitá není ale i při resetu fotky v lightroomu je grain přiliš viditelny.
Diky