Zálohování v Lightroom
Jak zálohovat katalog a jak jej pak obnovit?
Idea sepsání tohoto článku vzešla z opakujících se dotazů na kurzech. A přiznávám se, že mě moc nebaví tuto nudnou, ale velmi důležitou, část vysvětlovat pořád dokola. Rozhodl jsem se tedy, že napíšu článek o tom, jak Lightroom používám já a hlavně jakým způsobem si zálohuji fotky a katalog. Článek pak budu používat na kurzech, kde na něj budu odkazovat a ušetřím tím čas na zajímavější a zábavnější témata… no a třeba si ho vygooglí i někdo, kdo s Lightroomem pracuje, na kurz nechce, ale zálohování ho zajímá.
AKTUALIZOVÁNO 28.3.2017
Než začneme zálohovat
Důležitým faktorem při zálohování fotek v případě, že používáte Lightroom, je pochopení toho, co se vlastně s fotkama děje a co je potřeba zálohovat. Všechny informace o fotkách a úpravách, které jste na nich provedli (včetně přiřazení atributů) jsou uloženy v souboru, kterému se říká Catalog. Samotné fotky jsou potom umístěny tam, kam jste si je do PC nahráli. Tady je více možností. Já osobně nepoužívám žádné automatické nahrávání a ani to nedoporučuju. Lidé se pak často dostanou do stavu, kdy ono to dělá samo, ale vůbec nemají tušení, co to dělá. Lightroom umí fotky naimportovat několika způsoby. Možnost Add fotky (jpeg/raw) nechá tam, kde jsou, jen si o nich udělá záznam v katalogu (doporučuji na začátek). Možnost Move přesune fotky z adresáře A do adresáře B a odtud je naimportuje. Možnost Copy udělá to samé, jen fotky nepřesouvá, ale kopíruje je. A možnost Copy as DNG je tedy jasná.

Nastavení toho, co bude Lightroom dělat se soubory fotografií při importu.
To nejdůležitější, co je v katalogu zapsáno, je cesta k fotce. Je to jako odkaz na internetu. Pokud odstraníte fotku (cíl odkazu), tak odkaz nebude fungovat a vy fotku v Lightroomu neuvidíte.
TIP: Pokud přímo v Lightroomu vytvořím nějakou složku, tak se provede ekvivalentní operace i na disku, tzn. vznikne daná složka. Pokud složku vytvořím na disku (nikoliv přes Lightroom), tak se mi v katalogu neobjeví. Lightroom tedy můžete, co se fotek týče, používat jako plnohodnotný program na správu složek a fotografických souborů.
Kromě psaní blogu pořádám i kurzy pro fotografy
Kurzy fotografování psů
Během celého kurzu se střídají úseky fotografické s těmi teoretickými. Nízký počet účastníků mi umožňuje s každým probrat i individuální dotazy a problémy. Cílem kurzů je pomoci fotografům psů zdokonalit jejich snímky i schopnost ovládat svou fototechniku. Nejvíce se pak zaměřuji na estetickou stránku fotografie a snažím se, aby účastníci fotili pěkné fotky psů, ne jen fotky pěkných psů.
Kurzy Lightroom Classic
Intenzivní kurz, během kterého vysvětlím a ukážu všechny důležité funkce sloužící jak k urychlení třídění snímků, tak k jejich úpravě. Kurz je tak tématicky rozdělený do čtyř celků – import, třídění, úprava, export – během kterých odhalím celý svůj pracovní postup. Adobe Lightroom Classic není program určený jen pro úpravu fotek a jeho široký záběr velmi často fotografy odradí. Cílem mých kurzů je tuto bariéru překonat.
Individuální kurzy
Tyto kurzy jsou určeny pro každého fotografa, který má opravdu specifické požadavky. Ať už se jedná o fotografování psů, úpravy fotografií, pokročilé funkce programu Adobe Lightroom nebo konzultace vlastní tvorby. Obsah kurzu tedy budeme tvořit společně, kdy vy sami si řeknete, co byste chtěli zlepšit, nebo se naučit a já se pokusím navrhnout, jak na to půjdeme.
Adresářová struktura
Neméně zásadní je mít ve fotkách pořádek. Až když víte jak LR fotky importuje a chápete, co je to pořádek (jakože když něco chci najít, tak vím, kde to je ;-) ), můžete přemýšlet o nějakém zálohování. Na disku D jsem si vytvořil složku Nikon a v ní mám fotky roztříděné dle roků a v daných letech pak podle kategorií (Psí sporty, Cestování, Svatby…). Vím, že všechny mé fotky jsou právě tam a nikde jinde. To se může hodit při řešení mnoha různých situací – přeinstalování operačního systému, výměna PC, zálohování…

Adresářová struktura v LR – odpovídá struktuře na disku
TIP: V Lightroomu mám naimportovanou celou složku D:/Nikon, ve které mám fotky. Navíc ale používám i složku umístěnou na ploše, nazval jsem si ji Unsorted a naimportoval ji do Lightroomu. Do této složky se dostanu velmi rychle (není potřeba hledat někde na disku, je prostě na ploše) a tudíž nahrát do ní nejnovější fotky z karty je velmi rychlé. V Lightroomu pak jen na tuto složku použiju funkci Synchronize folder (pravým tlačítkem na daný adresář) … tadáááá … fotky jsou naimportované v LR. Za zmínku pak stojí asi i to, že disk C mám na SSD disku, který je mnohonásobně rychlejší než běžné HDD. Fotky pak upravuju přímo ve složce Unsorted (právě kvůli rychlosti disku) a až jsou vytříděné a upravené, tak je teprve (přímo v LR) nakopíruju do příslušné složky na disku D. Lightroom fotky fyzicky překopíruje.
TIP2: Poslední dobou jsem začal při importu používat možnost COPY. Připojím jen foťák přes kabel k PC (ani nevytahuju kartu z foťáku), zapnu LR, zapnu Import, nastavím Copy, určím Destination folder na složku Unsorted, kterou jsem zmiňoval v tipu výše, a LR mi stáhne fotky z foťáku do PC (do složky Unsorted) a odtud je naimportuje. Odpojím foťák a můžu jít fotit (případně naformátovat kartu a fotit).
Zálohování v Lightroomu
Věřte mi, že všechny ty odstavce napsané výše jsou důležité k tomu, abyste mohli něco zálohovat. To, že je potřeba zálohovat fotky, asi není nutné zdůrazňovat. Pokud víte, kde je máte, tak je prostě nakopírujte jinam (externí disk). Já kopíruju celou složku D:/Nikon, protože vím, že je tam vše. Žádné složitosti. Kromě fotek je ale potřeba zálohovat i katalog, ve kterém máte uložené veškeré úpravy (bez něj byste měli jen neupravené RAWy). V nabídce Edit > Catalog Settings… je hned na první záložce General zapsaná cesta, kde je katalog uložený (nebo použijete tlačítko Show, to otevře průzkumníka přímo v daném adresáři). Zálohovat pak stačí jen soubory vyznačené na screenshotu níže. Temporary soubory netřeba zálohovat.
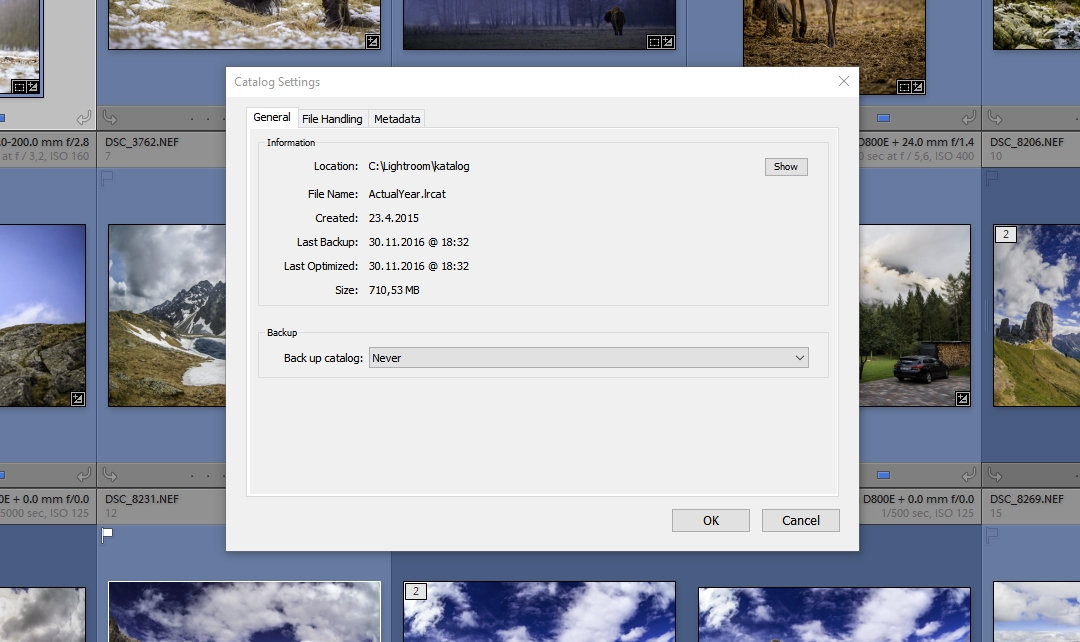
Možnosti nastavení katalogu
Lightroom nabízí i nastavení automatické zálohy katalogu každý den, týden, měsíc (Edit > Catalog Settings…). Můžete si i nastavit, kam se má katalog zálohovat (opět např. externí disk). Mně tato volba nevyhovuje z toho důvodu, že LR vytvoří vždy novou zálohu a vzhledem k tomu, že můj katalog už má přes 1GB, tak by to nepěkně ubíralo volného místa. Katalog si jednoduše zálohuju ručně (vím odkud a vím kam) a tím novým vždy přepíšu ten starý. Mám stolní počítač, takže zálohuju tak jednou za dva měsíce. Kdybych měl notebook, asi bych zálohoval mnohem častěji. Neříkám, že je tato automatická možnost zálohování špatná, říkám jen, že já ji nevyužívám.

Soubor mého katalogu, který se jmenuje ActualYear. V tomto souboru jsou uloženy všechny úpravy, které jsem na fotografiích provedl.
Doporučení: Vždy se snažte, aby to, co máte naimportováno v Lightroomu, bylo přesným obrazem toho, co je reálně na disku. Neprovádějte žádné operace Lightroomu za zády. Pokud se rozhodnete fotku smazat, smažte ji přes Lightroomu a zvolte možnost Delete from disk – smaže fotku z disku i z katalogu. Funkce Remove pak fotku smaže jen z katalogu, ale na disku ji ponechá (pro mě nelogická operace, když mažu, tak ji nechci).
Jak obnovit katalog ze zálohy?
Zálohuje se proto, aby když se něco posere, to nebyl velkej průser :) Takže pokud vám někdo ukradne notebook, nebo rozmlátí stolní počítač, nemusíte si zoufat. Všechny své fotky máte na externím disku, samozřejmě včetně aktuálního katalogu. Takže si kupte nový počítač, nainstalujte LR, fotky dejte přesně tam, kde byly předtím (v mém případě tedy na disk D:/ nakopíruju složku Nikon včetně všech podsložek) a spusťte Lightroom. Ten se vás zeptá, jestli má vytvořit nový katalog, nebo jestli už nějaký máte. Nakopírujte si tedy katalog ze zálohy do nového PC (kamkoliv chcete, narozdíl od fotek to nemusí být na stejné místo, kde byl na starém PC) a řekněte Lightroomu ano, mám svůj katalog a ten je tady. Hotovo, back online :)
TIP: Pokud máte málo místa na disku C, zkontrolujte si, zda náhledy tvořené Lightroomem náhodou nezabírají moc místa. Nastavit pak jde i automatické mazání 1:1 náhledů po delší době nepoužívání (Edit > Catalog settings… > záložka File Handling). Ale i ty menší mohou zabírat mnoho místa… pokud je jich několik tisíc. Nebojte se je smazat. Lightroom si pak po spuštění vytvoří náhledy znovu, ale už jen pro ty fotky na které kouknete.
TIP2: V případě, že na novém PC nebudete moci nakopírovat fotky přesně tam, kde byli, nezoufejte. V LR se Vám sice objeví adresáře s otazníčky (které značí, že LR nemohl najít adresář tam, kde má napsáno, že původně byl), ale pokud na takový adresář kliknete pravým tlačítkem, naleznete možnost Find missing folder.
Pokud jste se dočetli až sem, máte můj obdiv, protože je to delší, než jsem zamýšlel .) Doufám, že vám byl tento článek nápomocen a umožní vám používat skvělý Lightroom s větší lehkostí a hlavně jistotou. Samozřejmě jsem ve článku neobsáhl ani zdaleka všechny možné způsoby zálohy a obnovy, ale pro někoho, kdo si s tímto úkonem neví rady, by měl být text nápomocným – doufám :-)



Co ukladani zmen do XMP? Dost se mi to osvedcilo, hlavne pri prechodu na novejsi verzi LR, kdy nova verze odmitala prechroustat stary karalog a behem jeho konverze se sekala. Katalog jsem smazal, dal jsem naimportovat vsechny fotky a dal jsem na nich Metadata/Read metadata from file a mel jsem vse zase jak melo byt. Katalog se vytvoril novy a funkcni. Od te doby mam ukladani zmen do XMP zapnute porad.
Ahoj, díky za koment.
Ukládání změn do XMP nepoužívám, osobně mi dost vyhovuje právě to, že je vše na jednom místě :) Navíc když to nepoužívám, přesně nevím jak to funguje a tak mi přišlo hloupé o tom psát chytré řeči :)
Ahoj Ondro,
jde v LR zazálohovat pouze část LR? Třeba podpis a vlastní exporty? Přecházím na jiné PC a nechci použít celý katalog, ale rád bych použil všechny vytvořené exporty včetně podpisů z původního PC.
Ahoj Libore, nějak jsem tvůj koment přehlídl, omlouvám se. Kdyby byly ještě nějaký dotazy ohledně zálohování aktuální, napiš maila ;)
Dobrý den, s Lightroomem se postupně seznamuji, ještě před přečtením tohoto článku jsem měl ve fotkách pořádek tak, jak to máte udělané vy, přesto bych se rád zeptal na jednu věc. V případě, že budu mít zálohovanou složku Nikon a zároveň i knihovnu, co když se později změní cesta k této složce? Například v případě přechodu z win na mac nemusí být složka např: na D: ale C: , nebo zkrátka vnořená do jiné složky. Dá se pak nějak výchozí složka včetně podsložek a knihovna rozchodit? Díky za radu.
Dobrý den,
určitě dá. Když totiž LR nemůže fotku/adresář najít (změnila se cesta), tak zobrazuje takový vykřičník. Pokud na něj kliknete, LR vás vyzve, abyste ukázal novou cestu k fotce. A jen si updatne knihovnu.
Nejlepší na takové zkoušení je udělat si adresář na ploše, hodit do něj 5 nějakých jpegů a zkoušet co se stane, když … :-)
Zdravím, existuje nějaká možnost hromadného „nalezení“ fotek? Prováděl jsem reinstalaci notebooku na kterém mám velkou část fotek a tento jsem nazval jinak, tímto se stalo, že vykřičníky mám u takového množství fotek, že ručně upravovat cestu je nad moje síly :)
Zkuste pravým tlačítkem na adresář v LR, který má otazník. Nemusíte každou fotku zvlášť.
Pro toto je dobré mít všechny fotky (rozumějte celou strukturu) ještě navíc schovanou v jednom adresáři (tak jak já mám adresář „Nikon“, viz obrázek pod nadpisem Adresářová struktura).
krásný den – jsem začátečník v používání Lightroomu a zjistil jsem, že nemohu najít asi jednoduchou věc…lze při prohlídce nově importovaných fotek fotky postupně promazávat…nějak to nemohu najít….díky moc asi za jednoduchou radu
Hezký den i vám,
stačí stisknout tlačítko delete, pokud jsou již fotky naimportované. Pokud je chcete třídit před importem, použijte zaškrtávátko u každé fotky zobrazené. Odškrtnuté fotky se pak vůbec nenaimportují do LR.
Dobrý den, se soubory XMP pracuje například Zoner, do tohoto souboru se uloží vše, co jste na fotce udělal, pokud jej smažete, smažete veškeré úpravy (nejspíš i barvičky, hvězdičky, klíčová slova atd.). Osobně, mám pocit, že to dělá bordel v adresáři, pokud se rozhodnete mazat něco na disku, můžete se splést, pokud vše mažete přes LR, tak nebude problém a smaže se i příslušná XMP soubor.
Nevím jak to funguje v LR, ale pokud by ty soubory šlo umístit někam jinam, nebo je použít jako sekundární zálohu pro případ, kdy by nová verze LR neuměla zchroustat starý katalog (což se může a nemusí stát), tak si myslím, že by mohly být nápomocny. Chce to asi vyzkoušet. Skusmo zjistit, kam je LR háže na disk, jestli do složky nebo k souborům…
Ahoj, prosím o radu, jak v LR vytvořit náhledy, které pošlu lidem, ze kterých si vyberou fota k úpravě. Jsem zvyklá na Zoner, v LR to za boha nemohu najít ;) Moc děkuji.
Ahoj,
stačí si všechny fotky vyexportovat v menší velikosti. Žádná speciální fce přímo na náhledy tam není.
Ahoj Ondro, len malý dotaz:)
Ak pripojím k iMacu externý HDD cez Thunderbolt a budem mať na ňom len katalog Lr myslíš, že si pomožem s rýchlosťou pri spracovaní?
Je samozrejme jednoduchším riešením vymeniť disk priamo v počítači, ale v iMacu sa vrtať neodvážim a odborná výmena v autorizovanom servise ma vyjde obdobne. Jedná sa mi len o prácu v Lr. Na bežné veci mi rýchlosť počítača postačuje. RAM mám 16Gb.
Vďaka :)
Martin
Ahoj Martine,
někde jsem četl článek, že to na to moc vliv nemá :( Takže bych to prostě vyzkoušel. Osobně bych v nějaké zrychlení asi nedoufal. Možná leda placebo efekt :)
Zdravím, měl bych dotaz, vůbec si nevím rady. Přecházím z PC na MAC, přesun si myslím, že dělám prostě dle návodů. Fotky (23 000 ks) jsem měl v Dropboxu, takže jsou opět přesunuty do DP, vezmu zálohu katalogu, otevřu katalog a dobrý. Otazníky u složek nejsou, ani výkřičníky u fotek. TAkže to vypada OK. Když ale dám synchronizovat tu hlavní složku, tak mi to najde cca 20 tis. fotek nový import (v import katalogu to postupně klesne na cca 16 000 tis) a taky 20 tis jako chybějící v katalogu. Import zdubluje názvy složek a udělá import fotek bez předchozích úprav. Díky za jakoukoliv radu. Pavel
Ahoj Pavle, zkus to nahrát na video a poslat mi to mailem, takhle si nejsem moc jistej, jestli tomu přesně rozumím :-) Pokud budu vědět, rád pomůžu.
Pěkný den.
ahoj, nemeli jsme zalohovane fotky, rozbil se disk, na kterem byly a posnaze data z disku zachranit, ted jdou otevrit jen jako nahledy v lightroomu,jinak jsou fotky rozmazane. protoze jsou to pro me dulezite fotky, chci si uchovat alespon ty male nahledy, nejdou ale vyexportovat, u fotek jsou vykricniky. nemel by si tip jak je z Lr vyexportovat, pripadne v jakem jinem programu by to slo?
Ahoj,
naštěstí se mi nikdy nic takového nestalo, uff, takže jsem to nikdy nemusel řešit. Ale přímo na stránkách Adobe jsem našel toto: https://helpx.adobe.com/lightroom/kb/extract-previews-lightroom-4.html
Tak zkus a uvidíš, jestli to vyjde. Kdyžtak pak dej vědět :-)
Ondra
moc dekuju, presne to jsem potrebovala!
Ahoj Ondra.Prechadzam z klasickeho pc na MAC a nedari sa mi spravne nacitat fotky do katalogu LR. Mam vytvoreny klasicky subor, v ktorom mam vytvorene mensie subory podla datumu a nazvu (hlavny subor „FOTO“, v nom subory typu napr.“20150825_narodeniny“…), v takomto subore mam RAW fotky,plus tie iste upravene JPG k tomu datumu a teme… Takto mam vytvorenych „milion“ suborov. Ak takyto subor dam do MACu, tak mi tam LR (v ktorom sa mi katalogy podla tvojho navodu podarilo nacitat) fotky nenacita. Su tam,ale LR k nim nevidi cestu a su z otaznikom. Nechce sa mi 20000 fotiek tahat jednu po druhej znova :(. Kde robim chybu? Dakujem za skoru odpoved a radu. Dana
Ahoj :) Stačí v LR kliknout na ten „kořenový adresář“ (tady by to byl adresář Nikon: http://www.ondra-uhlir.cz/pic/lightroom_backup/stromova_struktura.PNG) a zvolit možnost „Najít adresář“ nebo tak nějak.
Katalog jednoduše nevidí, kde onen adresář je a vy mu to tímto způsobem ukážete. Pak zmizí všechny otazníčky a vykřičníčky a je to :-)
Kdyby to nevyšlo, napište maila.
Ahoj Ondro, mám takový problém, že když chci otevřít katalog z externího disku na iMacu, LR CC se rozhodne, že nemůže otvírat katalog z externího disku, ale když to samé udělám na MacBook Pro, jde to bez problémů…katalogy přenáším mezi oběma macy už tři měsíce a toto se mi stalo poprvé. Není nějaký fígl, jak na to. Vím, že nejsem jediná z jiných webů, ale odpovědi se tazatel nedočkal, tak zkouším, tady u tebe. Díky Verča
Ahoj Veroniko, bohužel to je strašně málo informací na to, abych poznal, kde je chyba. Teoreticky, by to mělo fungovat a je pár vychytávek, které ti práci s LR na dvou PC usnadní, ale bohužel nedovedu od svého PC říct, proč ti přestal fungovat katalog na tvém PC :(
Kdyžtak napiš maila, pošli screenshot co ti to přesně háže za chybu… zkoušel jsem jen tak namátkou hledat nějaké případy podobného chování ale nic jsem nenašel. LR by měl umět (od 4. verze tuším) otevírat katalogy z externího disku. Možná jen nějaká chybka v aktualizaci a s tou příští bude vše ok.
Omlouvám se, že jsem nemohl více pomoci.
Vubec se neomlouvej, ja dekuju za odpoved. Jak bude chvilicka casu, vse podorobne popisu a vysvetlim jeste do mailu, treba te neco napadne, az to uvidis na obrazovce. Zatim i tak dekuju ;-)
Ahoj Ondro,
Prosím o malou radu, kde v LR6 nastavit, aby se (před importem) načítaly jen fotky a ne videa. Nikde to nemůžu najít. Dělám to tak, že po načtení seřadím všechny soubory podle typu, zruším videa a importuju jen fotky a raw. Ale kdyby se už ze začátku videa vůbec nenačítaly, bylo by všechno mnohem rychlejší. Má vůbec LR6 takové nastavení? Případně jak to řešíš ty. Dík, prima den.
Máš neskutečně krásný fotky v galerii, prostě kouzlo, pohádka, mohl bych se na ně dívat celé hodiny :)
Bylo by vážně hezké, kdybys napsal: „Na tohle nechci odpovídat, zaplať si kurz“, nebo něco podobného.
Přeju prima den bez odpovědi, Karel ;)
Ahoj Karle,
měl jsem trošku rušný týden a celý víkend jsem byl pryč. Před mou odpovědí jsem se chtěl podívat do Lightroomu, jestli tam to nastavení někde není a případně i pogooglit nějaké další informace…
Ani jedno jsem nestihl, ale pokud chceš odpoveď, která začíná „myslím si“ místo „vím“, tak říkám „myslím si, že nic takového tam není“.
Věřím, že z odpovědí výše, či kdekoliv jinde na těchto stránkách, vidíš že lidem odpovídám rád a na kurzy nikoho nenutím.
Ondra
Ahoj Ondro,
nebylo to myšleno tak zle, jak to vypadá. Trochu jsem se unáhlil, to je fakt. Omlouvám se.
Od mého dotazu jsem znovu googlil a hledal různé info, i v knihách starších verzí LR, ale nic podobného jsem nenašel. Musím se smířit s tím, že takový pre-filtr prostě LR nemá. Ale i tak díky za RE.
Dobrý světlo, Karel
Ahoj Karle,
taky jsem googlil a taky nic :( Já bych to možná řešil už v nějakém Total Commanderu / Průzkumníku a nepustil si videa vůbec na import, to by mohlo být ještě rychlejší. Ale záleží jaký máš nastavený workflow.
Zdravím. Díky za výborný článek/návod. Díky němu jsem přestal dělat kopance při přenosu fotek a katalogu mezi více počítači a souběžně externím diskem. Mám dotaz: Píšeš, že bychom neměli dělat LR nic za zády a veškerou práci se složkami dělat pomocí něj. Jak ale smažu např. celý adresář? Smaže se jen z katalogu a na disku zůstane. A dělat to duplicitně, čili smazat z katalogu a potom ještě např. v Total commanderu mi přijde jako drbání levého ucha pravou rukou. Díky, Filip
Ahoj Filipe,
mazání celého adresáře je trošku výjimka. Ale i tak bych vše dělal v LR. Stačí, když v Lightroomu smažeš všechny fotky v daném adresáři, pak na něj klikneš pravým tlačítkem a zvolíš odstranění/smazání. Fotky jsou fuč, adresář taky. A to jak z katalogu, tak z disku.
díky za přehledné vysvětlení, moc pomohlo.
Ahoj Tome, jsem rád, že ti článek pomohl. Je už trošku staršího data a tak chystám „update“. Kdyby bylo cokoliv nejasné, klidně pošli maila.
Ahoj. Mám problém se zálohováním katalogu. LR mi začal hlásit, že disk, na který chci zálohu umístit je plný (není), nebo k němu nemám oprávnění. Doteď mi to fungovalo bez problémů. Zkusil jsem změnit složku pro zálohu na druhý (fyzicky) disk, výsledek je stejný. Nemá s tímto někdo zkušenost? (LR 6.8 ,legální, Windows 10). Děkuji za odpovědi.
Ahoj Milane, mrkni jak se tvůj katalog jmenuje a přejmenuj ho. Je to docela známá chyba, která se začala objevovat u katalogů s diakritikou atd. Doporučuju katalog přejmenovat na nějaký jednoduchý název bez pomlček, podrtržítek a hlavně bez diakritiky. Stejně tak celá cesta ke katalogu (tj nadřazené adresáře) by měla být bez diakritiky. Mělo by to zafungovat. Kdyby ne, pošli mi přímo email, zkusíme to nějak vymyslet.
Díky za rychlou odpověď. Dostanu se k tomu až v pátek, vyzkouším, pak dám vědět. Jen je divné, že se ten problém vyskytl aniž bych cokoli měnil. Ještě jednou dík.
Ahoj Ondro. Tak hlásím úspěch! Přejmenoval jsem katalog (v defaultním názvu byly pomlčky), to nepomohlo. Pak jsem si všiml, že v jednom nadřazeném adresáři byla čárka nad i. Po jejím odstranění funguje vše OK! Jen mi hlava nebere, proč to začalo fixlovat, měl jsem to takto od začátku několik let a jelo to bez problémů. Nicméně důležitý je výsledek. Tak třeba to pomůže i někomu jinému… Ještě jednou moc děkuji za pomoc. Milan
Jsem rád, že to zafungovalo. Otázka „proč to do teď šlapalo a najednou ne“ je určitě na místě. Podle mě prostě Adobe zavedlo nějakou další bezpečnostní kontrolu. Přecejen diakritika nemá v názvech souborů a adresářů co dělat :-)
Možná tento článek oživím a přidám tam i řešení tohoto problému.
Měj se!
Ahoj, mám už skoro plný disk C (je na něm i katalog), chtěl bych celý katalog přesunout na nový větší disk F a uvolnit místo na C.
Jako odpověď mi stačí odkaz, určitě nejsem první s podobným dotazem. Díky
Ahoj, tak prostě katalog přesuň a pak jej otevři z nového místa. Stejně jako bys přesunul třeba mp3 soubor na jinej disk a pustil si písničku odtud. Není v tom žádná věda.
Díky za rychlou odpověď. Samotný přesun složky je jasný. Spíš mi šlo o to, kde přenastavit cestu, aby LR našel katalog ne na C ale na F. Díky
Stačí otevřít LR a najít v menu „File > Open Catalog“. A nebo přes nějaký správce souborů prostě jít do místa, kde ten katalog je a „sputit ho“. Je to, jak jsem psal, jako s tou mp3 písničkou. Když spustíte soubor katalogu, otevře se Vám v LR.
Právě jsem převedl celý katalog a podařilo se mi ho spustit z nového umístění. Ještě jednou díky za rychlou radu. J.P.
Dobrý den pane Uhlíř. Chtěl bych se zeptat, jak je na tom katalog s kompatibilitou. Budu nucen přejít z verze Ligtroom 5.6 na verzi 5.4, bude mi import katalogu fungovat? Nebo je nutné dodržet i na desetinu stejnou verzi. Děkuji.
Dobrý den, Pavle,
katalogy obecně zpětně kompatibilní nejsou. Pokud upgradujete verzi LR a aplikace po vás chce i upgrade catalogu, tak už to v předchozí verzi nepustíte.
Bohužel se mi nepovedlo dohledat, jestli tady u těchto konkrétních verzí k tomuto dochází či nikoliv. Můj tip je ten, že to zpětně kompatibiblí nebude, ale nedovedu to ničím podložit. Bohužel budete prostě muset vyzkoušet.
Ondra
Ahoj Ondro, odchází mi HDD v počítači. Zálohu fotografií mám na externím disku a na ten bych potřeboval použít zálohu z disku interního a nedaří se, tedy spíš dělám něco blbě. Jak bys postupoval Ty, prosím?
Díky, za odpověď, Standa
Ahoj Stando,
překopíruj katalog a fotky na cílový disk. Na původním disku přejmenuj složku ve které máš fotky (tím způsobíš to, že po zapnutí LR tyto fotky LR nebude moci najít, u složky budeš mít otazník). Na cílovém disku otevři soubor katalogu, otevře se ti Lightroom (stejně jako když otevřeš docx a tím se ti spustí Word). Aktuálně bude katalog směřovat na fotky na původním disku, bude tam otazník. Pravým tlačítkem klikni na ten adresář s otazníkem, dej volbu Find missing folder a ukaž mu ten adresář na cílovém disku. Teď máš LR, který ti spouští katalog na externím disku a fotky hledá na externím disku. Na původním disku to můžeš smazat (doporučuju jen přejmenovat a otestovat, že ti LR opravdu funguje a až pak smazat.)
Tento postup ti bude fungovat v případě, že máš všechny adresáře s fotkami v jednom adresáři. Pokud je máš různě rozházené po disku, bude to velmi časově náročné a budeš muset postupovat jinak. V LR je funkce „exportovat katalog“, kterou když použiješ, tak společně s katalogem můžeš exportovat i všechny fotky co v něm jsou. Určíš kam se to má exportovat (cílový disk) a vyexportuješ to tam. Pak půjdeš na ten cílový disk, spustíš soubor katalogu (stejně jako v předchozím případě) a spustí se ti LR, s otevřeným katalogem na cílovém disku, ukazujícím na fotky na cílovém disku. Hotovo.
Díky moc Ondro, za super rychlou odpověď. Fotografie mám v jednom adresáři, takže by neměl být problém. Doufám, že o víkendu ušetřím trochu času a doufám, že to klapne. pokud ne, ozvu se znovu. Díky…
Díky moc Ondro, za super rychlou odpověď. Fotografie mám v jednom adresáři, takže by neměl být problém. A skutečně to problém nebyl, už mi to běží, Díky moc, tohle jsem od Scott Kelby nebyl sto pobrat, takže až díky Tobě…